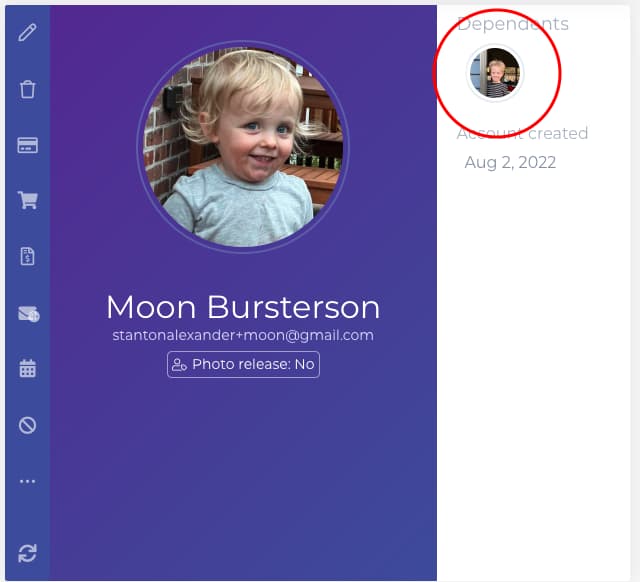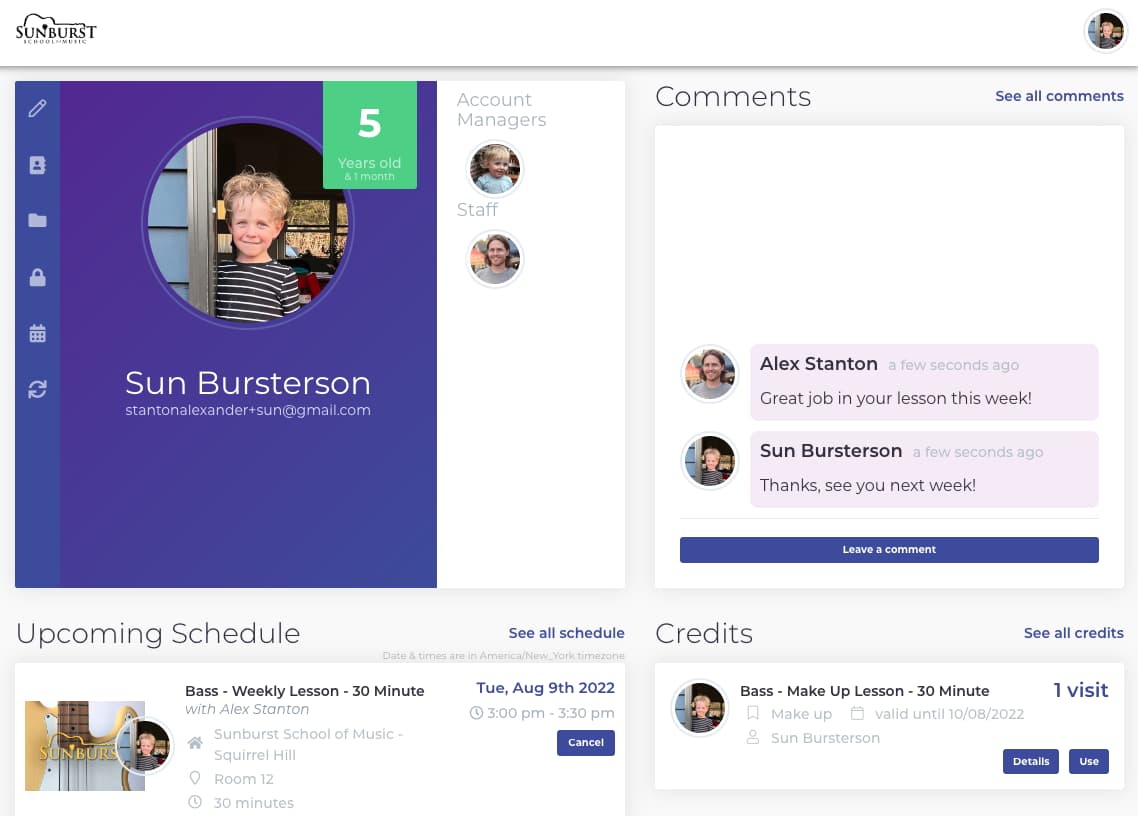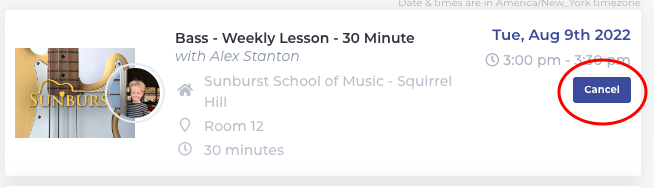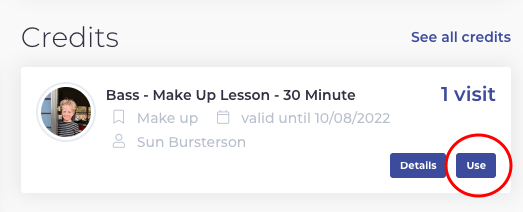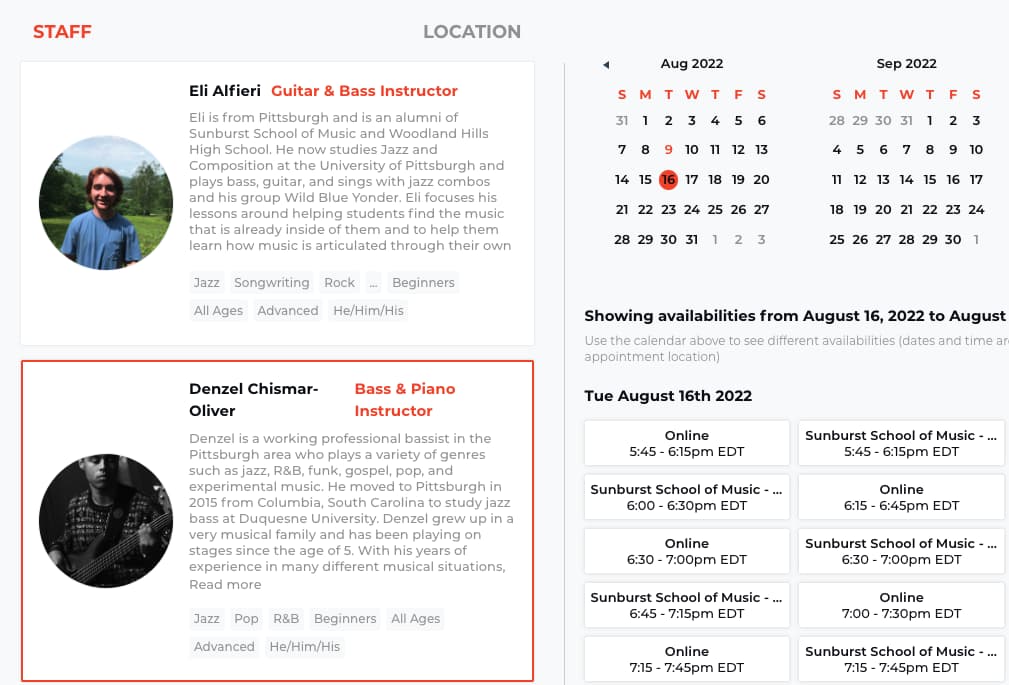OPUS1 GUIDE
Our school runs on Opus1.io, here’s a little guide to some of the things you can do in your account, let us know if you need help getting set up or have any other questions or feedback.
Logging in
- Head to sunburst.opus1.io on mobile or desktop.
- If it's your first time logging in, enter the email you provided us at sign up and click Get a Login Link By Email. If you're not sure which email to use, let us know and we will send you a link to log in.
- View your upcoming schedule, cancel lessons, and book make ups.
- Sync your schedule
with your calendar software.
- Update payment information
and pay invoices.
- View and sign Terms & Conditions.
- Communicate with your instructor
about lesson content.
- Update your information, notification settings, and upload a photo.
- Manage the accounts of your dependents.
Upcoming Schedule and Cancelling Lessons
In your upcoming schedule, you'll see your next few lessons, with details on your instructor, location, and room.
- To view past lesson history click See all schedule
- To cancel an upcoming lesson
- Click Cancel
- You'll be shown a prompt with the relative cancelation policy, including whether or not you will receive a Make Up Credit.
- Click Continue with Cancellation.
- In the Credits section of your profile, click Use on any of your credits.
- Follow the prompts to book your Make Up Lesson, you can book with your instructor or any other available instructor.
- Swapping for a different instrument.
- Splitting longer Make Up Credits into smaller increments (including 15 minute extensions).
- Using a Make Up Credit to attend one of our Group Make Up Sessions
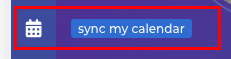
Syncing your Calendar
- Click Sync my calendar from the menu and follow the prompts to generate a link that you can use with your calendar software.
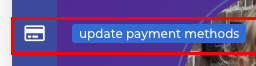
Update Payment Method
- Click Update Payment Methods from the menu and follow the prompts to enter a new credit or debit card.
- You can also delete cards, and/or set a default if your account has multiple.
Terms & Conditions
- If any of your current subscriptions have outstanding Terms & Conditions, you'll see a warning in your account, and a button on the subscription to Review / accept terms.
- Click this button to view and accept the terms.
- After your terms have been accepted, the button will change to Review Terms you can use this at any time to review the T&C for that subscription, as well as access the Withdrawal Form.
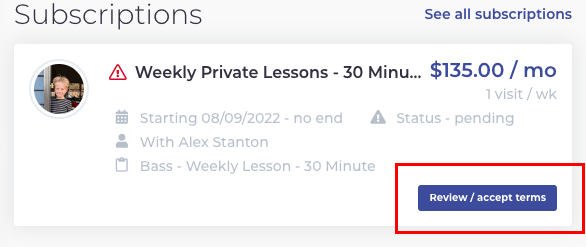
Communicating with Your Instructor about Lesson Content
- Students and instructors can communicate and share files through the platform to provide lesson materials, updates on progress etc.
- Messages and files sent from your teacher will be relayed via email.
- To respond and view message history, log in to your account and checkout the Comments section.
Updating Your Information:
- Click Update Profile from the menu, from here you'll be able to:
- Change your name
- Change your pronouns
- Update your physical address
- Update your phone number
- Note: Emails can only be updated on the administrative side, please let us know if you need to update your email.
- Add a birthdate to your account
- Upload a photo
- Note: We highly recommend this, it really helps us get to know you better!
- Update your notification settings for text and email
- Note: We recommend leaving on at least some form of notification for cancellations and appointment updates, we use these channels to inform students of staff cancellations, etc.
- Opt out of Marketing Emails
Managing Dependents
Family's are set up in the system as Account Managers (parents) and Dependents (children). You can see your dependents next to your profile picture, click their photos to go to their accounts. Here are a few details about how these relationships work:
- Account managers will see the full schedule, credits, subscriptions, and invoices for themselves and all of their dependents.
- Dependents can have multiple account managers, if for instance, you want to have 2 parents both get notifications or split billing.
- Dependents can also have emails or not:
- If they do, they'll be able to log in and access everything on their own account, including billing. This can be useful for having them use the teacher comments function, and for having them get their own notifications.
- If they don't have emails, they won't be able to log in, this is preferable for younger children, or if you don't want them to be able to see billing information.