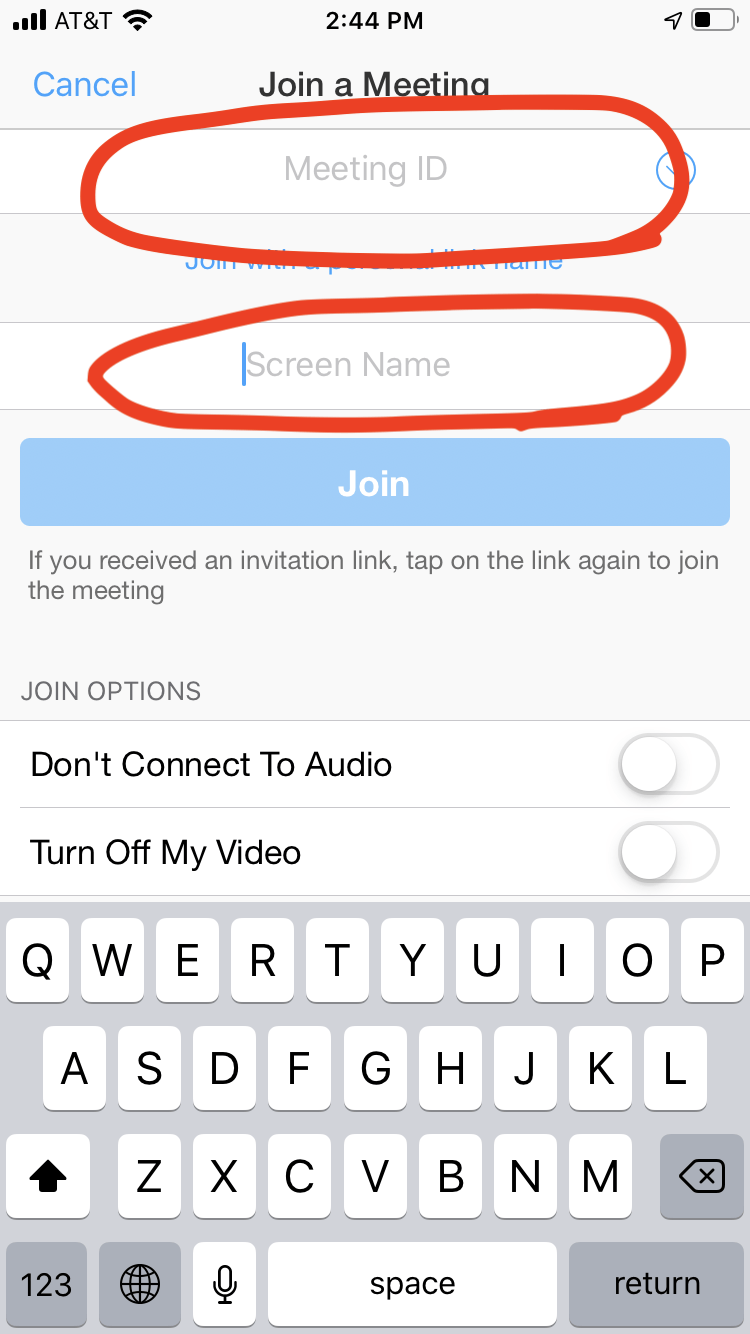Zoom Tips for Students
Sunburst is now offering online lessons and programs through Zoom! We put together a guide to help students get the most out of their online lesson experience.
EQUIPMENT/CONNECTION
In order to connect to Zoom.us, you will need one of the following devices:
- Smartphone
- Tablet
- Mac or PC with Camera and Microphone (recommended)
- WIFI Internet with speeds of at least 5mbps download and upload.
- Zoom calls work over strong 4G LTE connections and use approx 500mb per hour.
Other recommended equipment:
- Headphones (recommended)
- 2nd Device w/ speaker to play music in the room with you
- Stand for phone or tablet
GETTING SETUP
- Download and install the Zoom.us App:
- To join the meeting:
- Click “Join Meeting” in the Zoom app
- Enter in our phone number for the meeting ID: 412 475 8280
- Enter your Full Name for Screen Name
- click “Join”
- Please join the meeting at least 5 minutes early to make sure we can start on time.
- Follow onscreen prompts to allow Zoom to use your camera and microphone.
WAITING ROOM AND LESSON
We have a little virtual waiting room set up to help make connecting students and teachers as easy as possible.
- Once you’re in the waiting room, our admin will check in to make sure you’re good to go with all of your equipment and everything, then we’ll move you to a room with your teacher as soon as their available.
- Make sure to unmute your microphone
- At the conclusion of your lesson click “Leave” then:
- If you have more questions for the admin click “Return to Main Session” and follow above steps to initiate a chat.
- If not, click “Leave Meeting”
HEADPHONES / MICROPHONE
Since music is the name of the game, having both students and teachers wear headphones greatly improves the overall experience. Headphones with a microphone (such as apple air buds or a gaming headset) are even better. Also, if you have an audio interface at home, try setting up headphones and a microphone through your computer for the best possible audio! Let us know if you have any questions as far as equipment and best practices go, we’d be happy to help.
IMPROVE AUDIO BY TURNING OFF NOISE SUPPRESSION
Zoom has an automatic feature called noise suppression that can cause loud instruments to cut out during calls.
ON MAC OR PC
- In the Zoom App, navigate to:
- Preferences>Audio>Advanced>
- Then set both "Suppress background noise" options to "Disable"
ON iOS
- Go to the Settings Gear > Meetings > check Use Original Sound
- In the meeting, click More > Enable Original Sound
PLAYING MUSIC
Playing or singing along with recorded music is a big part of lessons. The best way to facilitate this is to have a separate device with speakers in the room with the student, that can play audio from Spotify, Youtube etc., this allows you to hear the music well enough to play along to without latency, and lets your teacher better observe.
LESSON MATERIALS
Your instructor may share lesson materials with you during your call. They will be put up on the screen and If you’d like to save them for later, take a screenshot:
- IOS: HOME + POWER buttons
- Android: Press the Power button for a few seconds. Then tap Screenshot.
- Mac: COMMAND + SHIFT + 4 then drag and click
- PC: PrtScn button
RECORD YOUR LESSON
You can record part or all of your lessons to review later while practicing!
- On Mac/PC - Click Record along the bottom, then select Record to Computer
- IOS - Instructions here